A Client Group is a three-character code used to identify and organize any classification applied to a client. Client Groups can be used in worklist criteria to ensure one type of client falls into the worklist. Client Groups can be used to place restrictions on follow-up notes for clients of a specific type. They can also be used as criteria for reports and searches. Any number of Sub-Groups can be created for each Client Group. For example, a Client Group of "BKR" is created to signify that a client is Bankrupt and its Sub-Groups are U7, S7, U13 and S13 to indicate Chapter 7 Unsecured, Chapter 7 Secured, and so on.
From System Management, select Collection > Client Groups from the Classify group on the Configure tab. A list of Client Groups currently configured in the system is displayed.

On this page users can create, edit or delete a Client Group Code and its corresponding Sub-Groups.
Creating a Client Group
Click the New button on the Client Groups screen.
The New Client Group screen appears.
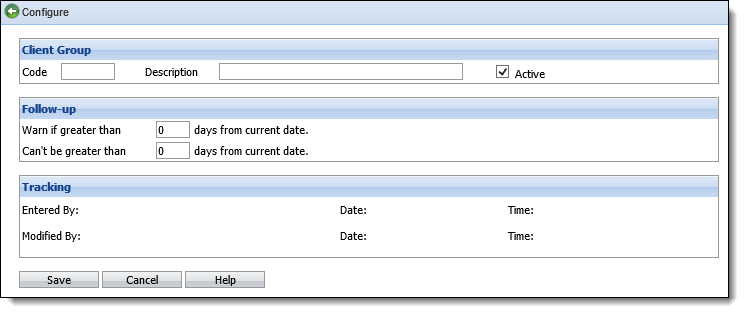
Enter the following information.
| Field | Description | ||
| Code | Enter a unique code for the new Client Group. Any alphanumeric string with a maximum of three characters can be used. All letters are saved in upper case. Once defined on the New Client Group screen and saved, the Code cannot be edited. | ||
| Description | Enter a description of the client group to provide a clear description of its purpose. The description may be up to 40 characters (including spaces) in length. | ||
| Active | Ensure this checkbox is selected to activate the client group in the system. | ||
| Warn if greater than ___ days from current date |
For clients in this client group, if a user sets the follow up date out more than the number of days specified here, they receive a warning.
|
||
| Can't be greater than ___ days from current date |
For clients in this client group, if a user sets the follow up date out more than the number of days specified here, they receive an error indicating they cannot set the follow up date that far.
|
 |
Limitations can be set on follow-up dates at the Client Group, Loan Group and User levels. Where more than one limitation applies for a specific client, the most restrictive limit is applied. |
When all information is entered, click Save. The new Client Group appears in the list of existing Client Groups.
Assigning an Account to a Client Group
An account is assigned to a Client Group and sub-group on the workspace. Click the Edit Client button.
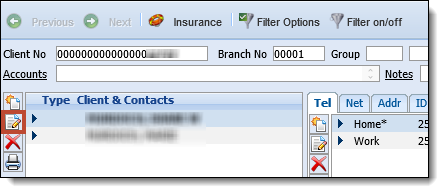
The Client Detail window appears. In the Client section, select the Client Group and sub-group from the drop-downs and click Save.
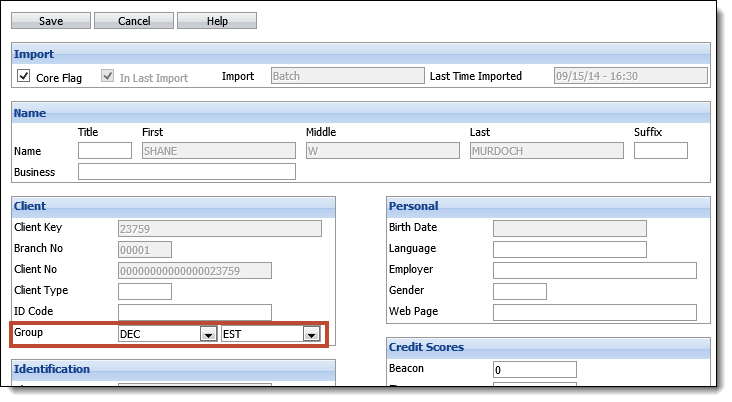
The Group and sub-group appear at the top of the workspace.
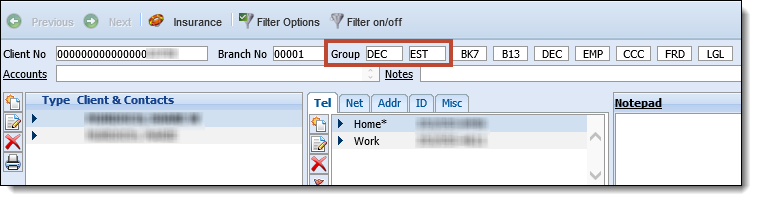
An account can also be assigned to a Client Group via the Search Update feature. After a search is performed, navigate to the Update page. Click the Update checkbox next to Client - Group/SubGroup and select the desired Group and sub-group from the drop-down. Then click Update. All accounts returned in the search are updated with the selected Client Group and sub-group.
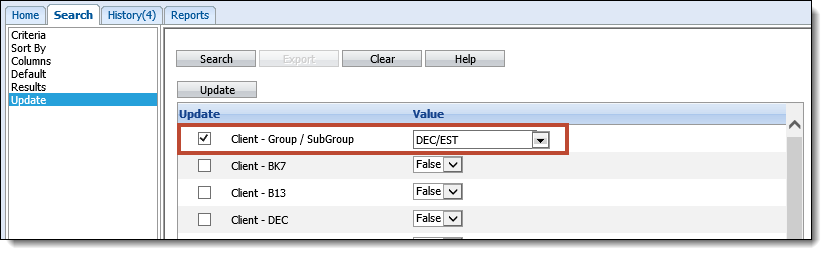
Editing a Client Group
To edit a Client Group, click the Code hyperlink of the Client Group to edit.

Edit any fields and click Save. Click Cancel to disregard any changes.
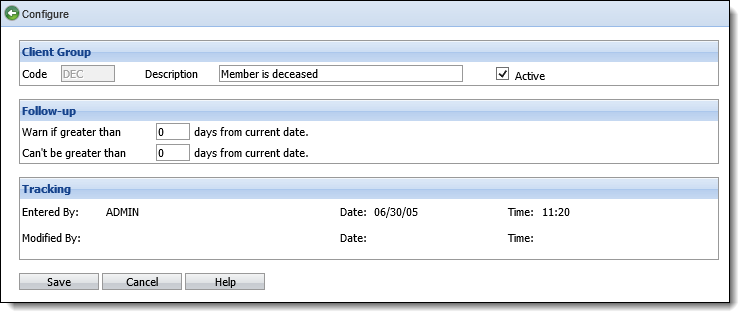
 |
The Code field cannot be edited. |
Adding a Sub-Group to a Client Group
To add a sub-group to a Client Group, click the Edit link in the Subs column.

A screen appears listing the sub-groups currently configured for the Client Group. Click New to add a new sub-group.
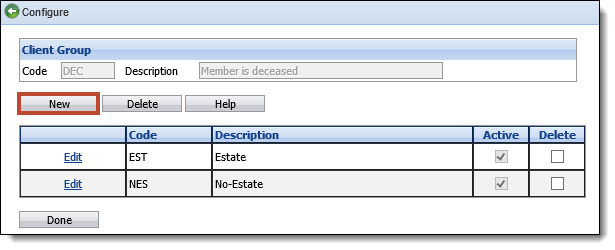
Enter a three character code and a description for the new sub-group. Ensure that the Active checkbox is selected and click Save.
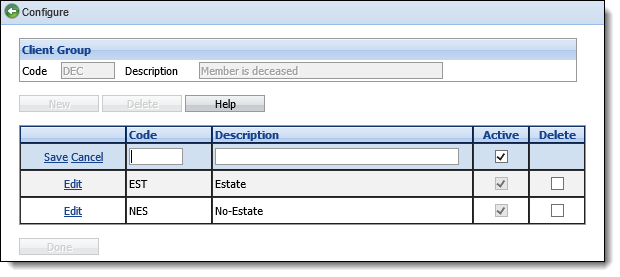
 |
Once the code is entered and saved, it cannot be edited. |
The new sub-group is added to the list of sub-groups. Click Done to return to the Client Groups screen.
Editing a Sub-Group
To edit a sub-group, on the sub-groups screen, click the Edit link next to the desired sub-group. Only the Description and the Active checkbox can be edited; the Code cannot. Click Save to save the changes. Click Cancel to disregard the changes.

Deleting a Sub-Group
To remove a sub-group from a Client Group, on the sub-groups screen, click the Delete checkbox next to the desired sub-group and click Delete.
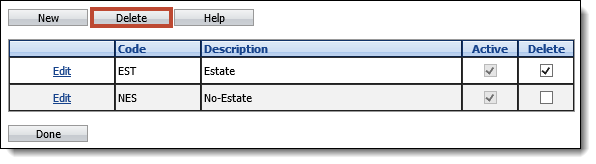
Click Done to return to the Client Groups screen.
Deleting a Client Group
Click the Delete checkbox next to the Client Group to delete. Click the Delete button.
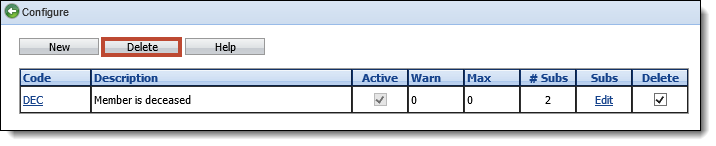
A prompt appears to confirm the deletion. Click OK to confirm. Click Cancel to disregard the deletion.
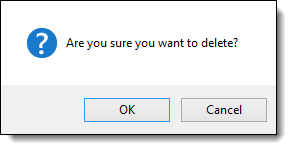
Once OK is selected, the Client Group is deleted and removed from the Client Groups screen.
 |
Client Groups and sub-groups that are linked to existing clients are not deleted - they are made inactive. Inactive Client Groups and sub-groups cannot be applied to new or existing clients but are available for reports and searches. |